Print Forms and Save as PDF for Review or Offline Use
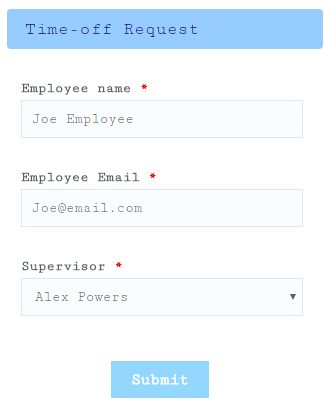 Many customers ask if the online form is able to be printed. Reasons to print forms include for easier review among several internal departments, or for completing offline. Many features of online forms are difficult to see when printed, however, so this article contains some tips and methods for printing your forms successfully.
Many customers ask if the online form is able to be printed. Reasons to print forms include for easier review among several internal departments, or for completing offline. Many features of online forms are difficult to see when printed, however, so this article contains some tips and methods for printing your forms successfully.
Printing form results is a separate question than printing the blank form, yet many of the reasons and methods are the same.
Print Forms
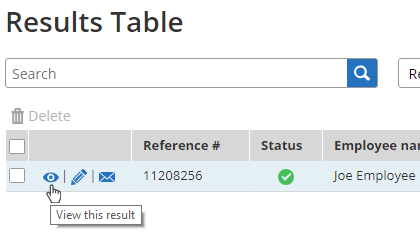 Printing the form’s results as it appears on screen is a common support question. Whether it’s to print the blank form or the actual form populated with the results’ answers, the method is mostly the same:
Printing the form’s results as it appears on screen is a common support question. Whether it’s to print the blank form or the actual form populated with the results’ answers, the method is mostly the same:
- Go to the Results Table
- Click the result’s view link
- Click the Populated Form link
The Populated Form link opens the form with all items displayed—even those hidden by Rules—and all Page Break items hidden. That displays the entire form as one complete page.
The next step is to use the browser to print the form. The print function is easily triggered by using the keyboard shortcut ctrl+p (cmd+p for Macs).
Note that the form may have more items than fit on a single printable page, which may cause it to print more than one actual page.
Print Blank Forms
If the goal is to print the entire form with blank items, the easiest way is to:
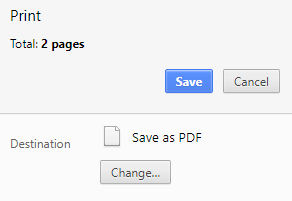 Enable Save & Return from the Form Settings -> Save & Return page
Enable Save & Return from the Form Settings -> Save & Return page- Create a new Save & Return account
- Log in to the form to create a new result
- Go to the Results Table
- Click the blank result’s view link
- Click the Populated Form link
- Print using the browser (ctrl+p)
- Save as a PDF
Another related method is to save the result (blank or completed) as a PDF file. Most modern browsers have the ability to save as a PDF file from the print dialog box.