Hidden Formatting Items in Form Results
A common question we receive is how to add formatting items to results in either the Results Table or Notifications. Since the result information is only text, regular formatting items like headers or separator bars aren’t included because they’re more than text. With only text to work with, is it possible to add hidden formatting items to make results easier to read?
Yes, by adding a Hidden Field item after each Heading item or Page Break item, form builders can add text as hidden formatting items to every result. Text, page numbers, piping codes, and more!
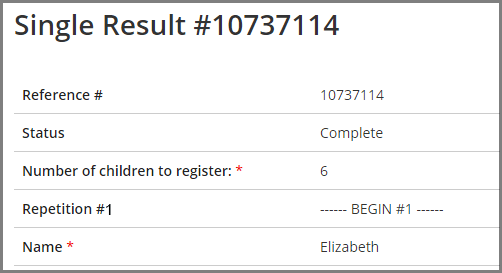
Results Viewing
The problem starts when viewing results. Either in the Results Table or in a Notification email, the result displays only the items that collect a response. Items that accept a text value or where an answer is selected are input items and are included in the results. Heading items and other formatting items like Images and Page Breaks are not included, because they contain additional code and are the same for every result.
For form owners with long forms, repeated pages, or multiple categories, hidden formatting items are extremely helpful. An example is when using the Repeating Page Rule to repeat the items on a single page a variable number of times. Reading the results—especially if some of the page items are not required—can be tricky.
Another issue when viewing results is that blanks are not included. This is helpful for keeping results focused but can require that the viewer be knowledgeable about how the form is made.
Hidden Formatting Items
Solve these issues by using Hidden Field items as text-based hidden formatting items.
As page separators:
- Add a Hidden Field item after each Page Break
- Click the Default value tab
- Enter text like “—————– page 2 ——————”
- Click Save
- Submit a test result
Without the Hidden Fields, the result shows only the answered items.
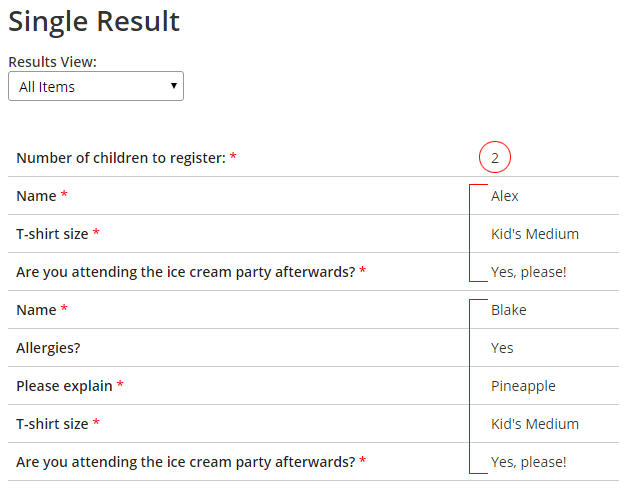
With the Hidden Fields, the result shows each page with clearly-defined sections.
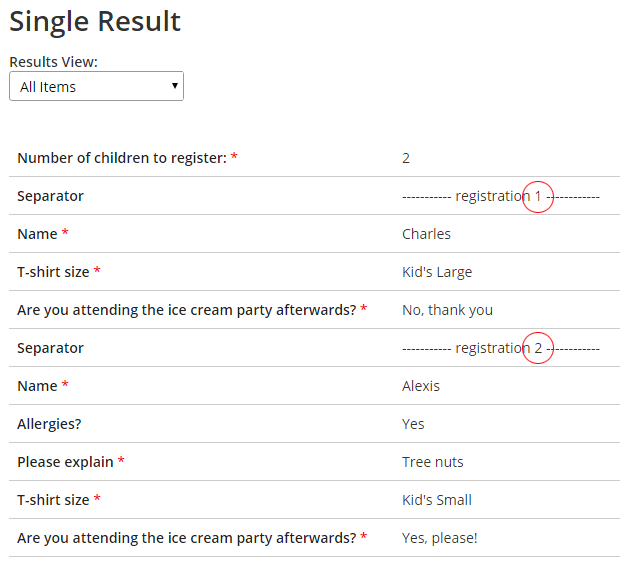
Pro tip: Use the build-in pipe code [pipe:repetition_#] in the Default value tab to show the repetition number.
As internal notes or highlights:
- Add a Hidden Field item wherever it needs to appear
- Add text to the Default value tab
- Save and test
Without Hidden Field notes:
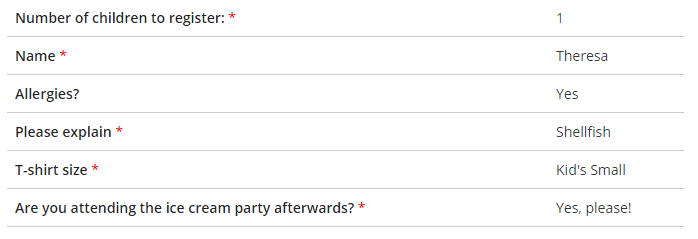
Individual result view with Hidden Field notes:
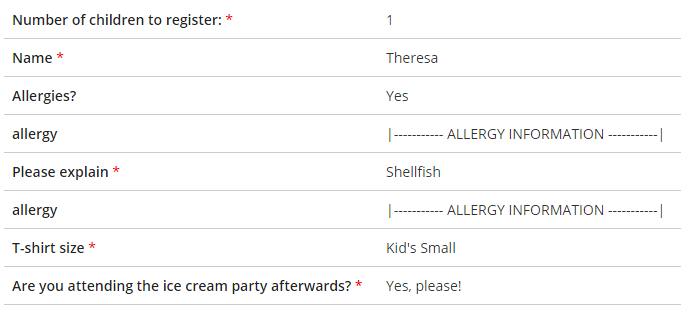
Email result with Hidden Field notes:
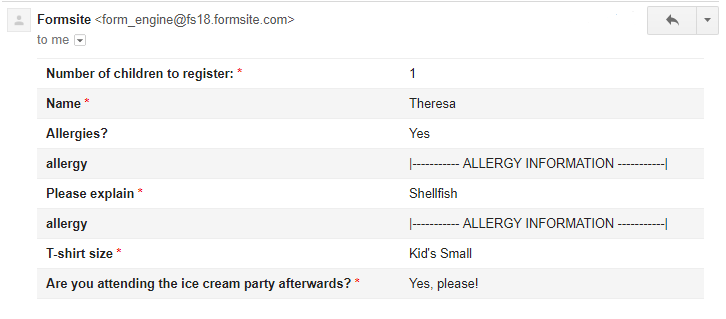
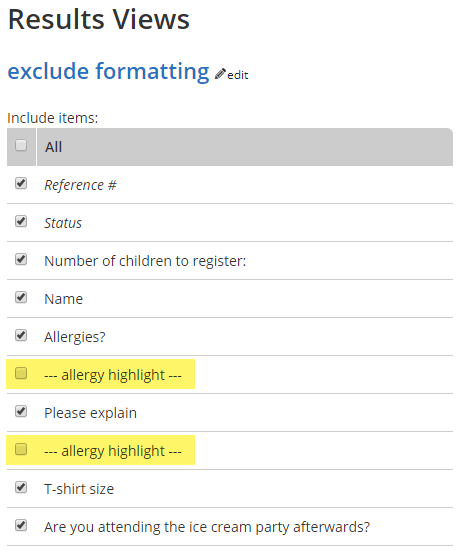
Keep it tidy with a Result View
Viewing the Results Table will include these separators, so a worthwhile step is to make a Results View that excludes these separators:
- Go to “Results->Results Views”
- Click New Results View
- Add a name (“hide separators”)
- Uncheck the checkboxes next to the separators
- Click Save
Use the new Results View in the Results Table and when exporting results to hide the Hidden Field items.