Filtering Data for More Accurate Analysis
Online forms and surveys collect data that many companies use to provide answers to business questions. This analysis often comes as charts and graphs, as our built-in Analytics show. Filtering data using Results Filters lets form owners pinpoint the conditions for more accurate analysis.
Creating filters allows for segmenting the results in either broad categories or specific groups. Examples of some popular filters include:
- Show only complete results (filter out incomplete ones)
- Date filters (before, after, or between dates)
- Results from specific domains (emails containing ‘edu’ or ‘gov’)
- Order volume (greater than 10 units)
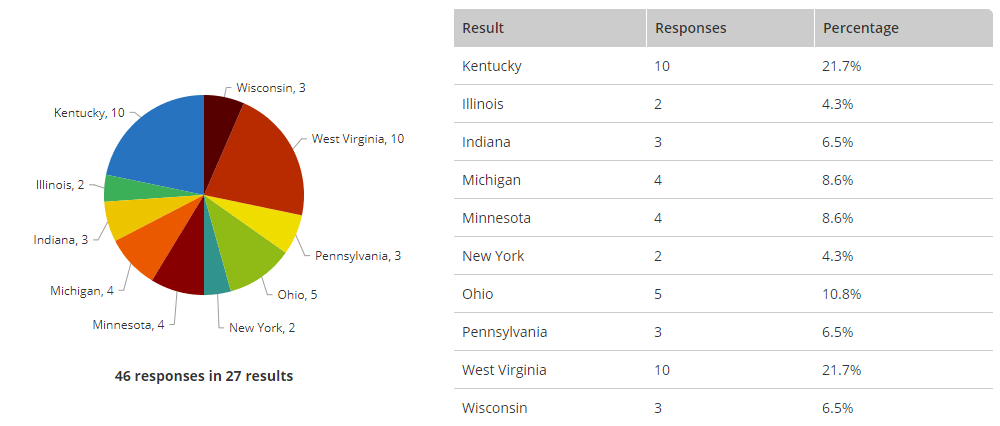
Make Results Filters
The Results Filters support page has steps for creating and using filters. A quick overview:
- Go to Results -> Results Filters
- Click the New Results Filter button
- Use the settings to set the condition(s) for the filter
- Click Save to save as a reusable filter, or Apply Filter Now to return to the Results Table with the filter applied
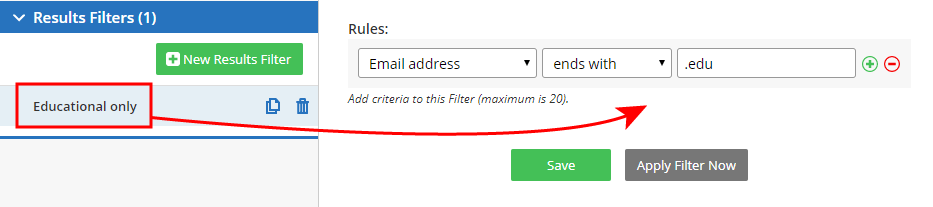
Some of the conditions available are:
- Status
- Last Update
- IP address
- Browser
- Operating System
- Specific item answers
- Number ranges
- Scores
Filtering Data During Exports
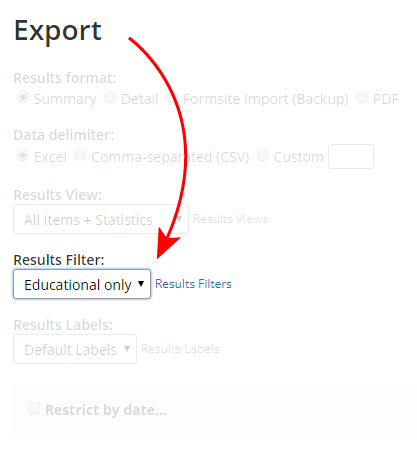
The most common need for filtering data comes when exporting results. If the full Results Table isn’t practical or you have a specific need for a subset of the results, use a filter.
To filter the results export, use the steps above to create the Results Filter then select the filter on the Results -> Export page. Choosing the Results Filter returns only those results that meet the criteria in the export.
Pro tip: Combine with the Results Views to also specify which form items to include.
Other Uses for Results Filters
- Select the filter in the Results Table to see the results returned by that filter. This allows form owners to confirm their settings before using them in other places.
- Notifications can use Results Filters instead of conditional logic to determine which Notification to send. Set the Results Filter setting on the individual Notification and it will only send if the result meets the conditions.
- Integrations like Salesforce, Google Drive, and MailChimp can all use Results Filters, too. The specific integration for each service can use the Results Filter to determine if it should trigger.
- Results Reports use filters to show only the specific results that match the conditions. This allows form owners to create separate Reports for different customers, departments, or analysts.