Addressing Email Notifications Using Email and Routing Items
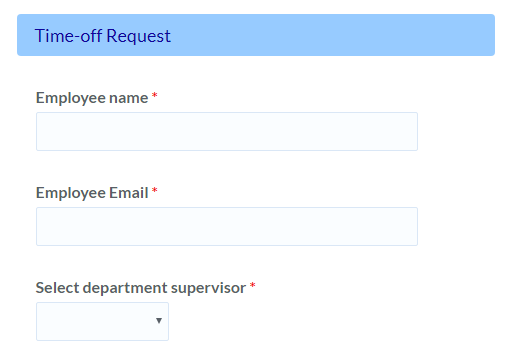
Forms use Notification emails to send messages after each successful form submission. These emails can go to many recipients including those entered into the form and defined addresses.
Additionally, addressing email Notifications can use routing items for addresses based on selected form answers. Sending only the needed email helps to prevent spam complaints and only send high-value messages.
Addressing Email Notifications
Submitted forms use the settings on the Form Settings -> Notifications page after they’re recorded in the Results Table. Each Notification can send to either defined addresses or a single address item from the form.
Some examples:
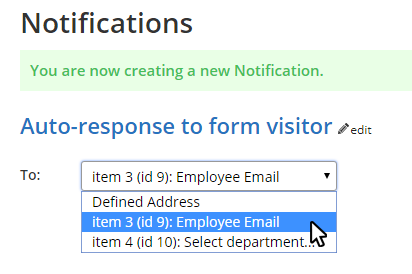
- Send to 1 defined address: Enter the address in the To field
- Multiple defined addresses: Enter the addresses in the To field separated by commas
- 1 address from the form: Select the Email Address item from the form
- Send to multiple addresses from the form:
- Select a single Email Address item from the form
- Copy the Notification
- Select the next Email Address item from the To field Dropdown
- Repeat as needed
Routing Items
Email Routing items let form owners assign one or more email addresses to specific answers on the form. Each answer can contain one defined address or multiple addresses separated by commas. Choosing the routing item as the Notification’s To address will send the email to all the addresses selected.
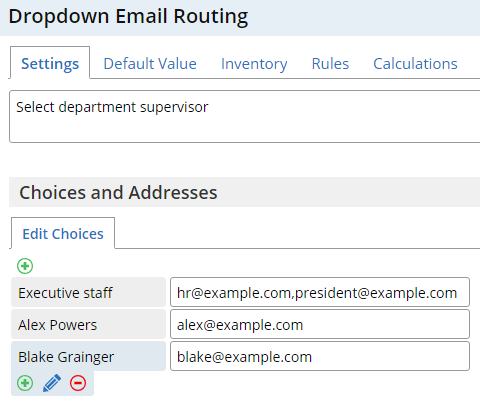
Using the Radio Button Email Routing or Dropdown Email Routing item allows form visitors to select a single answer. The Checkbox Email Routing item allows selecting more than one answer.
Each answer in a Routing item can have one or more addresses, and choosing that item in the Notification’s To field sends to all addresses in all answers.