Import Results for Restoring Backups, Copy Forms & More
An option for form owners is to make a backup of the form’s results data from the Results -> Export page. Whether keeping results in the Results Table for permanent storage or exporting and deleting to make room, using the backup and import features can be tricky. Here are some tips for backing up and importing results.
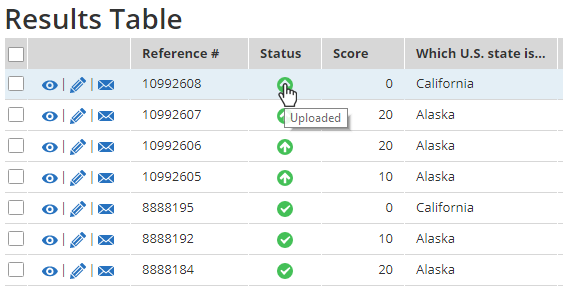
What does Import do?
The Results -> Import page adds rows to the Results Table. Some examples of times when this is useful:![]()
- Restoring backed-up results
- Importing results into a newly-copied form
- Adding pre-filled results for Save & Return
Preparing the import file
- Go to the form’s Results -> Export page
- Export using the Formsite Import (Backup) format
- Edit the exported file and copy/paste the result data
- Save as a CSV (Comma-Separated Values) file
- Go to Results -> Import
- Import the CSV file
Common Problems
- Make sure the file begins as a Formsite Import (Backup) format. If the format is any other format then the columns won’t line up and the import will fail.
- Make sure to save as a CSV file
- Do not edit the column order or heading rows at all
Troubleshooting
- Verify that the process starts with the Formsite Import (Backup) format. Any other export has the columns in the wrong order. If the goal is to restore previously-exported results, the template file needs to start as a Formsite Import (Backup) format, then the results need to be copy/pasted and organized to line up with the correct columns.
- Try making an import file using a single row to verify that the format is correct. If the single row works, try adding a handful of other rows. Continue until you identify the problem row, then investigate the content to see the cause of the trouble. The most common problem when attempting to import results is double-quotes, which can be removed for the import then re-added by editing the result in the Results Table.
- Importing data that was not originally exported, such as new pre-filled Save & Return results, can sometimes fail if the User and Date columns are empty:
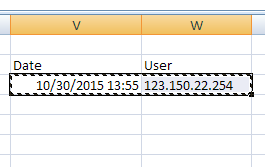 After exporting the results, delete all previous result rows except for the top row
After exporting the results, delete all previous result rows except for the top row- Add the data to import, making sure to line up the columns properly, then copy the User and Date columns to the new result rows
- Delete the remaining original result row and save as CSV file