Workflow Choices for Dropdowns and Other Choice Items

Formsite’s Workflow feature lets form owners connect two or more forms and pass data through an emailed link. The process starts by submitting the first form, which triggers a Notification email containing the Workflow link. The recipient clicks the link to open the next form with the data from the first form populated in the second. The choices selected in the first form appear as Workflow choices in the second form.
The most common way of creating the 2nd form in a Workflow is to make a copy of the 1st form. If the first form contains a multiple choice question like a Dropdown, the most common decision is to map it to the same Dropdown in the second form.
If nothing changes then that is perfectly acceptable. Consider, however, if one Dropdown gets updated and the other does not. If the choices no longer match, then the Workflow data can appear incorrect.
Managing Workflow Choices
Consider this example:
Form 1 contains a Dropdown item with choices:
- Red
- Yellow
- Orange
- Green
- Blue
Form 2 begins as a copy of Form 1 and contains the same Dropdown choices:
- Red
- Yellow
- Orange
- Green
- Blue
The Workflow link connects the two items and choosing “Yellow” in Form 1 populates the same choice in Form 2.
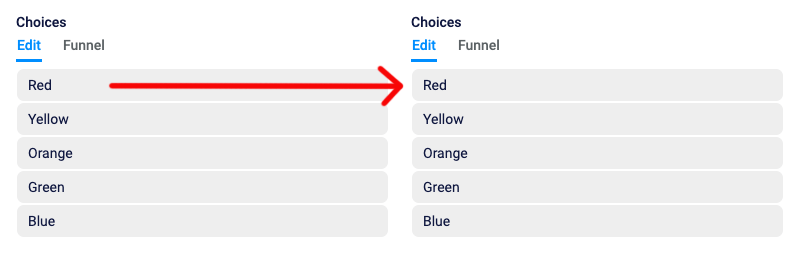
Editing the choices in the Form 1 Dropdown to:
- Yellow
- Orange
- Green
- Blue
- Red
Choosing “Yellow” in Form 1 show in Form 2 as “Red”, because the choices no longer match. All answers would no longer be accurate in any new results. That’s because the Workflow Choices pass the position of each answer, not the text.
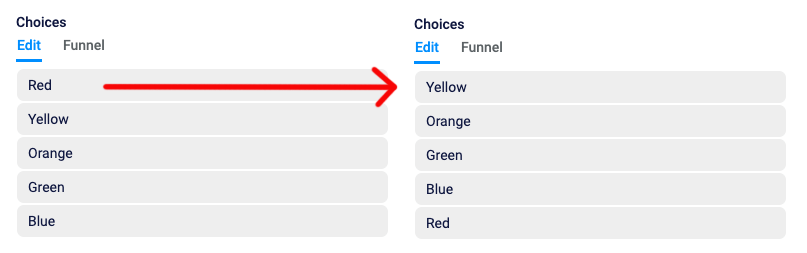
Building Better Workflows
Options for eliminating the problem are:
Option 1: Keep both forms updated at the same time. Making the same change to both forms ensures that the forms and results stay in sync.
Option 2: Collect the answer instead. Choice items do not have to map to the same item type. Mapping a Dropdown item to a Short Answer or Hidden Field item removes the risk of selecting the wrong Workflow choice.
If the choice “Yellow” connects to a Short Answer item, then the word “Yellow” will populate the text input item and save as text in the result.