Troubleshooting Integration Error Messages

Formsite forms expand and customize their use through connected services called integrations. These integrations include payment processors, file storage, and virtually any other online service. Occasionally they need attention and troubleshooting integration settings becomes necessary.
Troubleshooting Integration Errors
Formsite uses a few different methods for connecting to the other services. These methods include:
- Log in to the other service and allow future connections
- Authorize the connection and receive a “token”, then save the token value in the integration settings
- Save the account login information on the settings page
- Enter API keys provided by the other service
Regardless of the method used, the other services require an active account with their service to connect your forms. Account problems with the other service cause errors to display when submitting forms and can appear to be form errors.
Example Integration Errors
One common error comes from Google when the account authorization fails:
Google rejected the authorization token. The Google account may have revoked or reset the token, the token may have expired due to inactivity, or too many other tokens may have been requested. A new token is required.

When creating the Google Drive or Google Sheets integration, the form owner logs in to their Google account and receives a token. The token is a string of characters that Google can read that points to the correct account.
If the Google account “de-authorizes” Formsite or otherwise invalidates the token, that message displays when people submit the form. There are a few solutions when this message appears:
- Click the link to generate a new token, or
- Copy and paste the token from another working form’s integration settings, or
- Connect to a different Google account
Another error message appears with PayPal accounts:
Things don’t appear to be working at the moment. Please try again later.
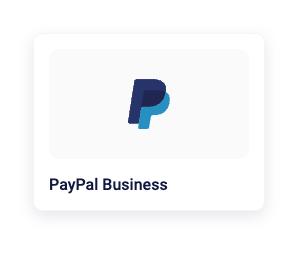
The most common reason for this error with the PayPal Personal integration comes from a setting in the PayPal account. The setting to “block non-encrypted website payment” causes the problem due to conflicting security settings. This setting isn’t necessary when using the integration since it already securely submits and verifies transactions. To fix this, log into your PayPal account and go to their “Settings -> Website Payment” page. Then, disable the “Block Non-encrypted Website Payment” setting.
This error only appears with the PayPal Personal integration. We recommend that everyone use the PayPal Business integration, which is PayPal’s most current system.