Translate Your Forms Into 90+ Languages
Updated Jan 2019: Google has reduced their support for the Website Translator, but the service still works. Please contact us if you have any problems with the service.
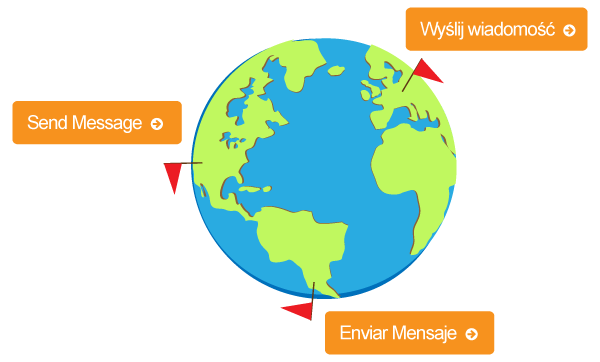
A frequent question we receive is how to translate forms into other languages. Whether you want to target visitors in a specific region where they speak a different language or you just want to be available to the whole world, translating the text on your form is easy using Google.
Lucky for us, Google provides a great translation service that we’re going to use with our form.
Step 1: Build your form
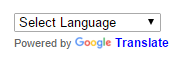 It’s important to build your form first so you can get an idea of how to lay things out. For example, if you have multiple pages in your form you will need to add your translation dropdown to every page.
It’s important to build your form first so you can get an idea of how to lay things out. For example, if you have multiple pages in your form you will need to add your translation dropdown to every page.
If you have trouble with the form editor after adding the translate code, delete the code item, finish editing your form, then add the code as the last step.
Step 2: Add the code to your form
The easiest way to add the code to your form is by adding a Custom Code item and copy/pasting the code into the item’s settings window. This will add the translate dropdown list wherever your code appears in your form.
<div id="google_translate_element" onclick="javascript:void(0);return false"></div>
<script type="text/javascript">
function googleTranslateElementInit() { new google.translate.TranslateElement({ // set the following line to the original language: pageLanguage: 'en', // limit the languages by removing the '//' and listing them: // includedLanguages: 'es,fr', layout: google.translate.TranslateElement.InlineLayout.SIMPLE }, 'google_translate_element'); }
</script>
<script type="text/javascript" src="https://translate.google.com/translate_a/element.js?cb=googleTranslateElementInit"></script>
Step 3: Test
View your form and switch languages to see that everything is being translated as you expect and you’re done!