Send Results to OneDrive Personal, Business & SharePoint
Use Formsite’s Microsoft OneDrive integration to send form results and uploaded files to a OneDrive account. Choose to send to OneDrive Personal, OneDrive for Business, and SharePoint document libraries. Awesome for making shared file spaces for teams or an automated back-up for form results. Form owners can set up forms to send results to OneDrive with many options.
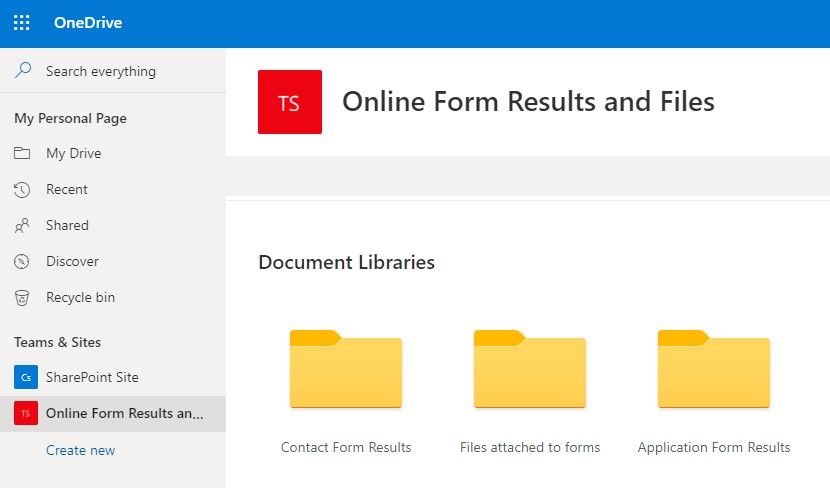
Microsoft OneDrive is an automatic part of the Windows operating system and works as a desktop application. The fundamental use lets users save and access files across multiple devices. The cloud-based file storage lets OneDrive users share with others and access files wherever it’s installed.
OneDrive Options:
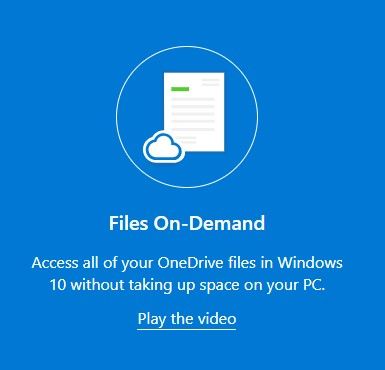
Microsoft OneDrive Personal: An individual OneDrive account as part of every Microsoft account. When a Windows user creates a new Microsoft account, the OneDrive folder is automatically created. The OneDrive Personal folder appears as a folder in Windows and displays its contents wherever the Microsoft account logs in.
Microsoft OneDrive for Business: Allows for a large number of accounts to access a shared cloud storage area. Designed for sharing within an organization, some plans also allow access to the Office 365 applications. Other features include SharePoint connections, mobile apps, video conferencing, email hosting, and more.
SharePoint: Sites created with specific members and content to make collaboration easier. SharePoint sites let teams create specialized environments with common resources and targeted channels.
Working with OneDrive
Connecting Microsoft OneDrive to Formsite lets form owners build powerful automated systems. To send results to OneDrive, form owners can use the Results Docs settings to send each result as a PDF or Word file. Forms containing File Upload items can send a copy of uploaded files to OneDrive, too. Form owners can set the integration to send results documents, uploaded files, or both.
- Start by creating the form, adding a File Upload item if needed
- Go to Form Settings -> Integrations and click the Microsoft OneDrive integration
- Click the button to get authorization, then log in and approve the connection
- Choose to send results and/or files, then customize the file name if desired
- Select a Results View to limit which results to send
- Choose a Results Filter to limit sent results to only those that meet the conditions
- Click Save
Send Results to OneDrive or SharePoint
The options on the integration settings page depend on the type of account used to authorize. For example, if authorized using a OneDrive Personal account, only the files and results settings appear. If the account is part of a OneDrive for Business account, the settings for sending to SharePoint sites and document libraries show.
Note: Microsoft uses the account currently logged in if available. The ‘get authorization’ button may skip displaying an account list and show the permissions instead. To log in with a different Microsoft account, the current account needs to log out first.