Send Results to Google Drive
Formsite has added the ability to send form results to Google Drive in addition to copies of attached files. The previous integration allowed form owners to send copies of files attached to a form submission to a Drive folder. Many customers use the integration as a team collaboration tool and backup for uploaded files. This newly-added feature now lets form owners send results to Google Drive, too.
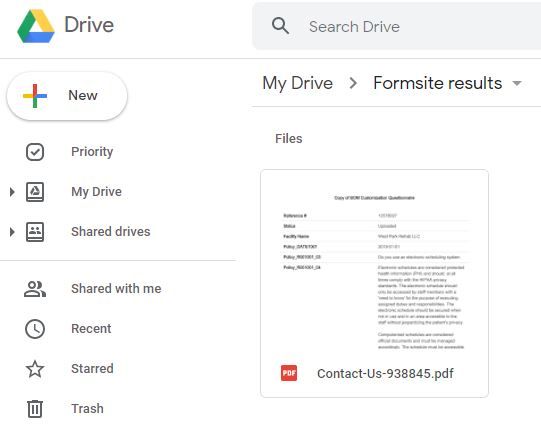
Adding the results data to a Drive folder lets form owners create processes using the cloud storage features of Google Drive. These features include:
- Shared files and folders
- Notifications from Google
- Advanced permissions
- Scalable file storage
Send Results to Google Drive
The Google Drive integration continues to allow form owners to send attached files to a Drive account as before. The new features add the ability to create a document in the Drive account containing the result data.
The document created can use one of three formats:
- System-generated PDF using the built-in Table format
- PDF document using the Results Docs
- Word document using the Results Docs
Integration setup:
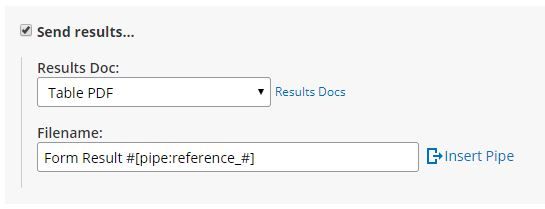
- After completing building the form, go to the Form Settings -> Integrations -> Google Drive page
- If the Google Drive integration needs enabling, click the Get Authorization button to link to the correct Google account
- Check the box next to ‘Send results’
- Choose either the Built-in Results Docs to use the Table PDF format, or choose a custom Results Docs file
- Set the file name settings to tell the system how to name each results file (including pipe codes)
- Add a folder name if needed (a blank setting adds the files to the Drive root directory)
- Set a Results Filter and/or Results View if needed
- Click Save
Note that the ability to send results documents requires a Pro 2 or higher service level. The ability to send copies of attached files continues to be available for Pro 1 service levels.