Box Integration: Send Attachments to Box
Update: Send your results to Box as PDF or Word files along with attached files.
A newly-added integration to Formsite accounts is the Box integration, which allows forms with File Upload items to send copies of all uploaded files to a Box account. This is useful for organizations with multiple recipients to access the uploaded files faster, for reducing the load on the email server, for setting up an automatic backup of all files uploaded, and lots more.
The Box integration doesn’t replace the normal file storage, but instead sends a copy of all uploaded files to the connected account. The files will still be saved in the Formsite results until either the files or results are manually deleted.
Box Integration
Box is a cloud service that enables sharing and editing files in multiple places with multiple people, and activating the Formsite integration allows for automatic copying of a form’s uploaded files to a Box account. The integration is triggered when the form is successfully submitted and anyone with permissions to access the location in the Box account will be able to see the uploaded files instantly.
Integration requirements:
- An active Box account
- A Formsite form with a File Upload item
Setting it up:
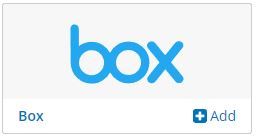 Go to Form Settings -> Integrations -> Box
Go to Form Settings -> Integrations -> Box- Enter valid Box credentials
- Grant Formsite access
- Customize the integration settings
Tips:
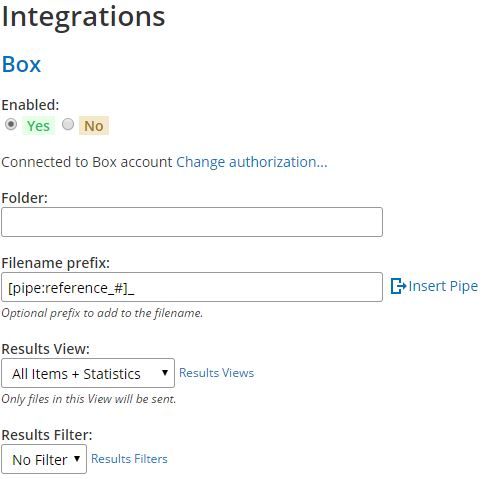 Use the integration settings to customize the file names to make the files easier to identify. For example, use the form items’ pipe codes to insert the result reference number, the form visitor’s name, or email address, an order amount or score, or any other available value.
Use the integration settings to customize the file names to make the files easier to identify. For example, use the form items’ pipe codes to insert the result reference number, the form visitor’s name, or email address, an order amount or score, or any other available value.- Deleting the file and/or result in Formsite will not affect the copied file in the Box account. This makes it perfect for a backup system to keep your form’s uploaded files safe.
- Trigger the integration from the Results Table to resend problem files or modified files. First, click the edit link on the individual result row, then make the result edits and upload the necessary file or files, then click the Update button. An example use for this technique would be to attach a receipt or packing sheet to the individual result through the Results Table.