Resend Notifications & Integrations: How-to and When?
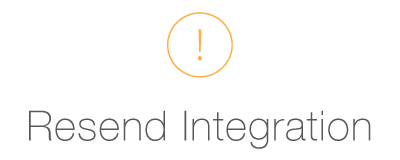 Many Formsite features are triggered when the forms are submitted and occasionally there’s a need to resend notifications, re-trigger integrations, or otherwise simulate the submission process again.
Many Formsite features are triggered when the forms are submitted and occasionally there’s a need to resend notifications, re-trigger integrations, or otherwise simulate the submission process again.
For example, if there is a Notification email set to send to a new email address or one that needs to be changed. The notification can be updated, then the most current result can be resent from the Results Table.
Another case is if an integration fails to complete due to a connection error or an expired token. Once the issue has been fixed, this method can be used to trigger the integration so that the data is sent as needed.
Resend Notifications
 A common request for busy forms is how to resend a notification. Sometimes the notification has been modified or there’s a special request for a specific notification, either in a special format or to a different address, or to test the system.
A common request for busy forms is how to resend a notification. Sometimes the notification has been modified or there’s a special request for a specific notification, either in a special format or to a different address, or to test the system.
The notification can be resent by clicking the envelope icon on the result row in the Results Table. The options window that appears contains settings for:
- Destination email address
- Notification format
- Results View
- Optional message
The Notification format dropdown allows for choosing an existing Notification, which will send an exact copy of the email sent as if the result was newly submitted. The other format settings allow for choosing different formats and settings, and is useful for testing other Notification formats or fulfilling special requests.
Pro tip: Workflow users can use this method to manually send the Workflow Link. Verify which Notification contains the link then choose that one when resending the result.
Resend Integrations
There are times when an integration needs to be manually triggered, such as a network issue where the original integration connection is unsuccessful or when the result needs to be updated.
Most integrations allow results to be resent, with the exception of any payment integrations which are not able to use the update functions. Payments can only be made through the form during the normal form session.
Resending a result or resubmitting a form to trigger integrations is done through the Results Table one result at a time:
- Locate the result to resend in the Results Table
- Click the edit icon
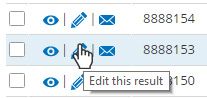
- Optionally modify the form answers
- Click the Update button
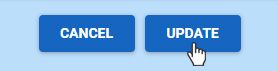
The outcome from updating the result is different depending on the type of integration used:
- Salesforce will update the record made by the original result. If the original submission failed to create the record, updating manually will create the Salesforce record.
- Google Sheets will either create the new row in the spreadsheet, if the original result failed, or update the row.
- Box, Dropbox, Microsoft OneDrive, and Google Drive will update any files sent via the integration, but will not delete any files previously sent.
- Server Post and Zapier will trigger the integration normally.