How to Merge Forms and Things to Consider

Formsite form owners use the form editor to build their forms quickly and efficiently. Some tools may not be instantly evident like how to merge forms. Consider one or more forms that could display in a single form, possibly with logic to show certain pages based on answers.
Reasons to Merge Forms
Over time, Formsite customers create many forms and copies of forms for various uses. Some reasons why they would want to merge one or more forms include:
- Compiling forms from many people into a single form or survey
- Assemble many forms into one to reduce the account’s form count
- Using one form with many pages results in one URL for everything
- Keep the “master” form as a backup and make a copy for edits
How it Works
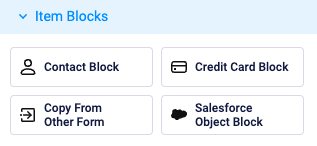
- Start by choosing one form to be the master form or create a new form from scratch.
- In the form editor, click the Item Blocks heading to see its tools.
- Drag the item named “Copy From Other Form” where it should appear in the form.
- Choose the form that contains the items to copy, then click the links to start and end the selection.
- The system copies all the contained items to the current form.
Things to Consider
Copying form items only copies the items themselves and not any rules or results. To combine the forms and their results, you would need to follow the steps in this article.
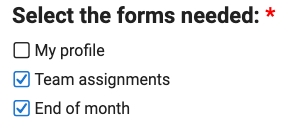
Use the Page Break item from the Formatting Items area to add pages to the form. Page 1 can contain a Checkbox or Radio Button item with the page’s contents, then page rules can skip to the appropriate page based on that item’s answers.
Keep in mind that page rules cannot go backwards and any skipped pages will have the results on the skipped pages cleared in the Results Table. One way to work with this limitation would be to use a Workflow to start the process, then set the Workflow Link’s Results limit to “unlimited”. That would create a new result each time the recipient clicks the link so previous results are not affected.