Integration Error: What to do with Failed Results

Formsite form owners have the ability to enable Integrations with other services. Integrations connect forms with accounts at other sites to pass the form answers after they’re submitted. If an integration error occurs then we mark the result in the Results Table and alert the form owner. What happens next? How do you fix it?
If you’re new to Formsite and aren’t familiar with Integrations, they’re ready-made connections with other services. These connections let you pass the answers in the form submissions to the other service to continue the process. For example, if the form contains a File Upload item then connecting to Google Drive lets Formsite send a copy of the uploaded file to your account there.
Other file storage integrations include:
Other integrations include:
- Mailchimp and Constant Contact: Email automation
- DocuSign: Secure digital signatures
- Google Calendar: Event scheduling
- Google Sheets: Spreadsheet copy of forms’ results
- Salesforce: Customer Relationship Management and a lot more
- Server Post: Create your own integration with a service’s API
- Slack: Send messages to Slack channel after each result
- Zapier: Literally thousands of more services to integrate with
The key to the integration connection is the authorization token. Essentially it’s a special code given to Formsite from the other service that reminds them that we’re allowed to access your account there. If that authorization token doesn’t work then the connection fails and the process stops.
Integration Error Alerts
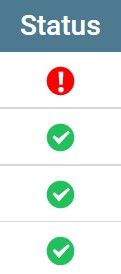
If there’s a problem with the integration connection, we display a message and send the form owner an email. The content of the email may be something like, “The saved authorization is invalid or expired.” The result appears in the Results Table with a red ‘failed’ icon instead of the green ‘complete’ icon. Results with failed statuses save successfully but show that an error has occurred with one of the integrations.
The exact reason can vary but the steps for fixing it are the same:
- Log in to your Formsite account and go to the form’s Results Table
- Edit the result with the error message and click the Update button
- If you no longer see an error message then it was a temporary error with the destination and the integration was successful. You can manually click the ‘failed’ icon and change to the ‘complete’ icon.
- If you do see the error message, follow the instructions in the message to resolve the error. For example, if the message is “The saved authorization is invalid or expired” then you need to go to the Integration’s settings page to reconnect the authorization.
- Once the Integration is reset, go back to the Results Table and repeat the Edit -> Update process to trigger the integration again. If you no longer see the error message, the integration was successful and you can change the Status icon.
