Form Editor Tips for Faster Form Building & Editing
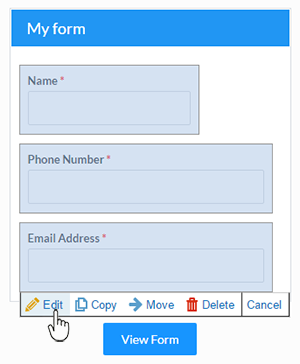 Whether you’re new to Formsite or a veteran form builder, learning new form editor tips can help you create and manage your forms more efficiently.
Whether you’re new to Formsite or a veteran form builder, learning new form editor tips can help you create and manage your forms more efficiently.
For example, did you know that you can add a new item to the next available position in your form with a double-click? The drag-and-drop editor is useful for designing and editing your form, but nothing beats the double-click for adding items to your form fast.
Our top form editor tips are:
- Multi-select your form items
- Copy items & styles from other forms
- Paste your answers
Multi-select
The most under-used of our form editor tips is the multi-select function, used to select a group of items in the form editor. The actions available to the selected group are:
- Edit
- Copy
- Move
- Delete
For example, if you have a group of items you want to copy a number of times:
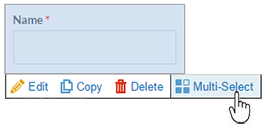 Hover over the first item in the group and click Multi-select
Hover over the first item in the group and click Multi-select- Hover over the last item in the group and click End Selection
- Click Copy
- Click Insert here
- Repeat as needed
Clicking the Edit link in the multi-select menu shows additional options for editing your group of items:
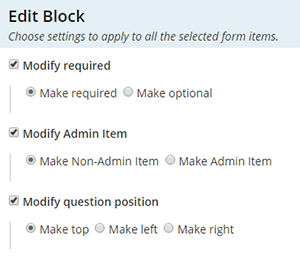
- Modify required (sets the items to either required or not-required)
- Modify Admin (sets the items to Admin or not-Admin)
- Modify question position (allows changing to top-, left-, or right-label)
Setting your form items to not-required (or optional) lets you quickly test your form without needing to complete all of the items for a successful submission. Once you’re done testing you can repeat the multi-select process to set them to be required.
Copy items & styles from other forms
Have you ever needed to copy multiple items from one form to the other? Here’s how:
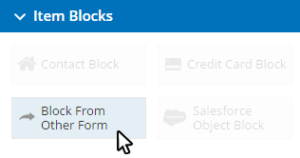 In your new form’s editor, add a Block From Other Form item in your form where you want the copied items to appear
In your new form’s editor, add a Block From Other Form item in your form where you want the copied items to appear- Select the source form
- Select the first and last items
- Done!
If you want to copy the form style from another form, you can do that in the new form’s Style page by clicking the Copy from form button. This will copy the entire CSS from the source form, making branding and styling your form easy.
Paste large number of choices
Are you editing a multi-select item on your form (radio button, checkbox, dropdown, etc.) and you can only edit the choices one at a time?
STOP: This means you have results for the item. Changing the choices here may change your existing results, too.
Do you have any form editor tips you can share? Tell us in the comments!