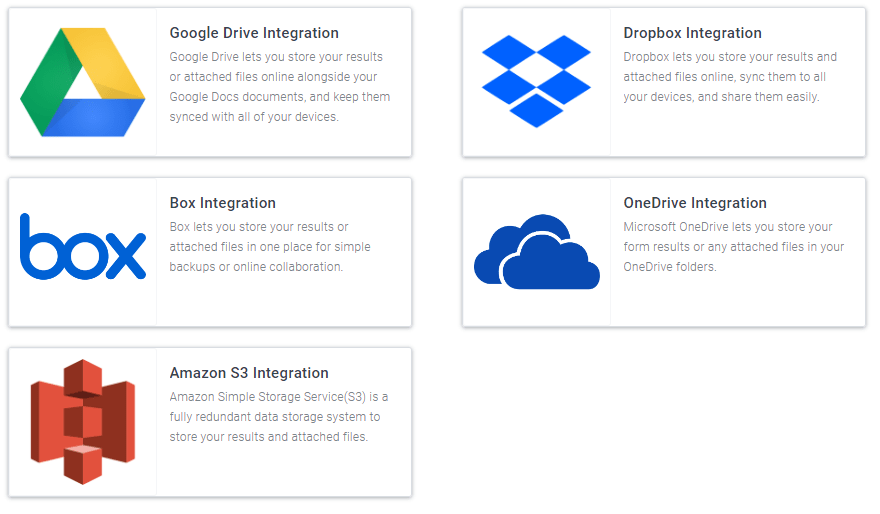Export Uploaded Files from Form Results

The Results Table includes the data submitted through the form. The data includes the form visitors’ choices, text answers, and files uploaded to the form. Export uploaded files to keep files safe and organized, and to stay within the Formsite service level limits.
Adding the File Upload item to the form lets visitors include attached files to their form result. When the form receives the new result containing an attached file, Formsite saves the file and the link to the file appears in the result row.
Reasons to Export Uploaded Files
Exporting results lets form owners save the results data from the form. After exporting, the owner can delete the results from the form to make changes without fear of changing them. Another reason to delete results is to stay under the service level limits.
Uploaded files count toward the account’s File Space limit and exporting and deleting files lowers the file space used. Use these steps to keep the attached files before deleting them from the results.
How to Export Uploaded Files
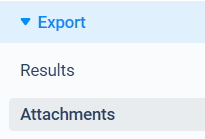
- For accounts with many forms, see which forms contain uploaded files in the My Forms list. Click the show/hide columns link and enable the Files column, then refer to that column to see which forms contain files.
- Go to the form’s Results -> Export -> Attachments page and use the default settings to download all attached files.
- Choose a Results Filter to restrict the files to specific criteria in the results or use the date filter.
- After exporting the files, you can optionally delete them from the Results -> Delete Results page using the same filter. If you only want to delete the files and not the entire results, check the option for “Only attachment files”.
Automated File Storage
Besides to exporting the files, there are two other ways to receive form attachments:
- Include the attached files as attachments to Notification emails
- Use a file integration to send a copy of the files to a specified cloud storage account