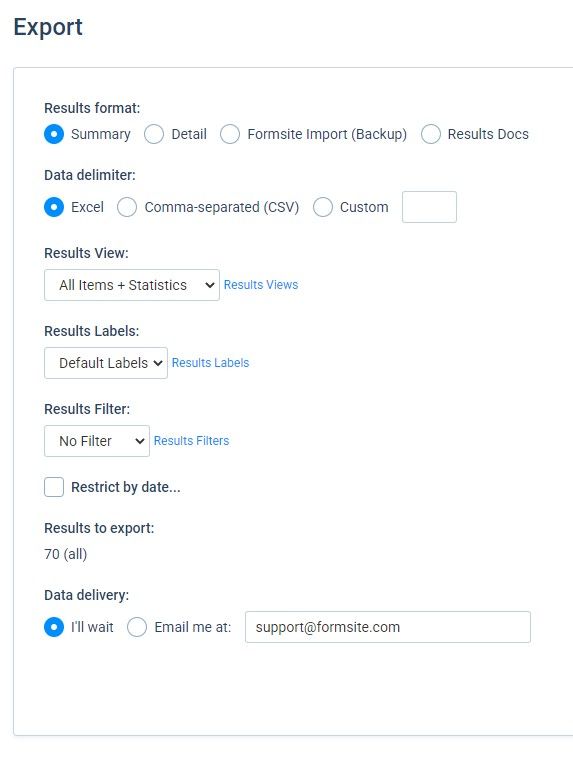Export Results Formats and Settings for Formsite Online Forms
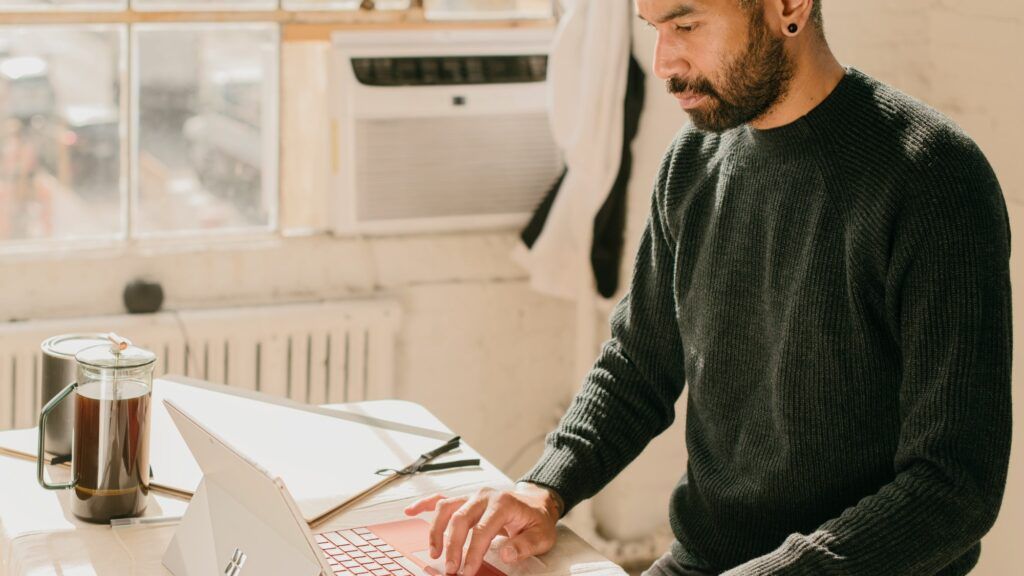
Formsite forms collect results and store them in the Results Table. Every new form submission saves as a result row and counts toward the results per form limit. Form owners can export results in a variety of formats depending on their needs.
The export formats also apply to Notifications and Scheduled Exports for the most part. For example, the Results Docs formats are available in all places and send each result as a separate document.
The results export is the primary way for form owners to receive their form answers. Collecting results as a spreadsheet allows for the greatest flexibility for offline filtering, sorting, and data normalization.
Examples of uses for spreadsheets include:
- Data backup
- Mail merge
- Report generation
- Charts and tables
Export Results Formats
Exporting the form’s results occurs from the Results -> Export page. The formats available include:
- The Summary format defaults and exports the spreadsheet as it appears in the Results Table. This format sets multi-select items’ questions as the column header and the chosen value(s) as the cell contents.
- Exporting in the Detail format sets multi-select items’ choices as column sub-headers and a “1” for each cell chosen. This format allows form owners to sum each choice for quick results numbers.
- The Formsite Import (Backup) format exports a CSV file suitable for importing results to Formsite forms. This format works to import results when copying the form or for restoring deleted or accidentally modified results.
- Results Docs lets the form owner choose either the built-in Table PDF format or a custom format from the Results -> Results Docs page. These options export each individual result as its own document.
Export Results Settings
- The Data Delimiter setting allows for telling the system your preferred character for separating the data. The Comma-separated (CSV) format, for example, puts a comma between each value. Other popular delimiters include tabs, the pipe character “|”, or colons.
- Results Views let the form owner limit the columns in the export file. On the Results -> Results Views page the form owner creates a new Results View that includes only the data needed.
- The Results Labels setting allows for setting a shorter, more descriptive label for each results column. This is useful for reducing statements like, “Check here to indicate your approval…” to the simpler, “Approval”.
- Results Filters are conditional logic statements that tell the system which results to return. Examples of common filters include date ranges, order amounts, and score thresholds.
- Results to export shows the number of result rows included after applying the Results Filter. This number helps to give the form owner an idea of the size of the export.
- The Data delivery setting lets the form owner choose between an instant file delivery or an emailed link to download the exported file.
Deleting Results to Free Up Space
The Results -> Export page creates a file with the results answers suitable for a data archive. After exporting the results, form owners use the Results -> Delete Results page to delete the results from the Results Table to stay within their service level limits.