Email Address Verification with Notifications
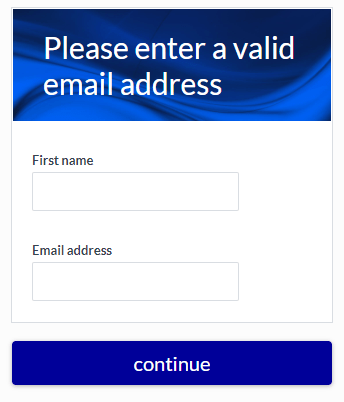 Verifying the customer information can pose a problem for form owners. Many forms need valid email addresses and other contact information to successfully create the customer record. Email address verification serves as a fast and reliable method to verify the identity of the customer.
Verifying the customer information can pose a problem for form owners. Many forms need valid email addresses and other contact information to successfully create the customer record. Email address verification serves as a fast and reliable method to verify the identity of the customer.
Some systems allow for real-time lookups to verify information, though Formsite has no built-in method for using these systems. The most effective method for verifying information is through email Notifications.
Email Address Verification
The technique for this email address verification is to create the initial form containing the essential information, then email a link to the 2nd form. Since only emails to actual working mailboxes will receive the link to the 2nd form, this method works to verify the addresses.
How it’s done:
- Start by making the first form that contains the email address and any other required information
- Next, make a copy of the form by clicking the copy icon in the My Forms list
- Edit the copy and either set the items to read-only or change them to Hidden Field items
- Add any more pages and items to the 2nd form
- Go to the form’s Share page and copy the Pre-populate link
- Return to the 1st form and go to the Form Settings -> Notifications page
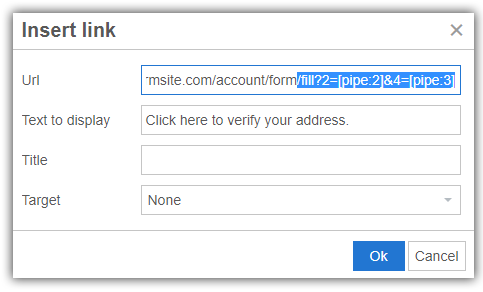 Create a Notification email containing a message, then paste the Pre-populate link into the message box
Create a Notification email containing a message, then paste the Pre-populate link into the message box- Customize the message and the link text, then replace the default Pre-populate link values with the pipe codes for the correct form items
- Test by completing the first form, clicking the link in the email, then verifying the values in the 2nd form
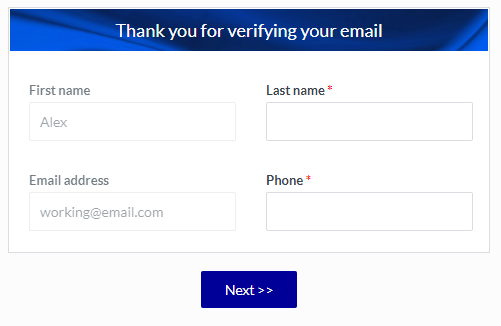
Advanced Tips:
- To prevent unverified access to the 2nd form, add a page break after the Pre-populated items and create a Page Rule. Set the rule to skip to the success page if a Pre-populated item is blank, which would only happen by accessing the form without clicking the link.
- Prevent multiple uses by the same email address by Pre-populating an Email Address item on the 2nd form and set that item to Unique and Read-only. The Read-only setting prevents changing the value and the Unique setting prevents multiple results with the same value.