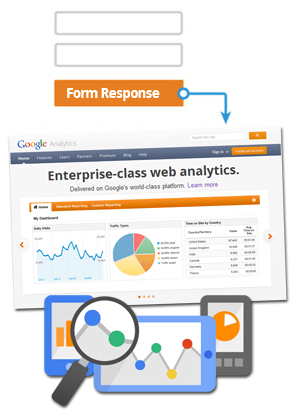Add Google Analytics to Your Formsite Form
The beginning of a new year is the perfect time to review your methods of performance tracking. While Formsite provides excellent charts and graphs to analyze your forms, sometimes you also need to include other analytics tools within your form or survey. Adding Google Analytics to your Formsite form is an easy way to gather deeper information about your users, conduct usage experiments, and track campaigns.
Adding Google Analytics to your Formsite form
If you already have an Analytics account for another website or form, you will want to create a new property using the instructions at the bottom under Tracking Multiple Forms. Follow these instructions if you don’t currently use Google Analytics:
- Go to Google and sign up for an account or log in to your existing Google account, then visit Google Analytics to get started. Follow the instructions to set up your website, using your form name as the Website Name and formsite.com as the Website URL. Google will provide you with the tracking code that you will copy and paste into your form.
- In a new browser tab (or window), log into your Formsite account and edit the form you wish to track.
Click on Header/Footer and click the code editor for the Footer Text/HTML window. The code editor is the last button in the editor toolbar and looks like <>. In the Source code window that opens, paste your tracking code supplied by Google and click Ok, then Save.The text editor adds unwanted tags so the updated method is to click on Look & Feel then the Advanced/CSS tab and add your code to the HTML Headers box.
Now, every page of your form will contain your Google Analytics tracking code. You can now visit analytics.google.com using your Google account and see how many visits your form gets, where in the world your visitors are coming from, how long they spend, and much more.
Tracking Multiple Forms
If you have more than one form to track or if you are tracking another site, you will want to set up multiple properties in order to keep the data separate. To set up another property, log in to your Analytics account and click the Admin button. In the middle column you will see the Property pulldown, and clicking the menu will reveal a link to Create new property. Follow the same instructions as above to set up a new property and copy/paste the tracking code into the footer of your new form.
Google Tag Manager
A popular option is to use the Google Tag Manager to insert the tracking code, but the GTM code needs to be inserted in the body of the document instead of the page head. You can use a regular Custom Code item at the top of your form and paste your code there. Be sure to include the <script> tags at the top and bottom of your code block.
If you have any questions, please contact us at https://formsite.com/contact.html.