Add Email Content using Rules and Results Views
Formsite account owners have the ability to send email notifications after each successful form submission. The default content for form notifications contains a table showing the form’s questions and answers. Customers frequently request a way to add email content to notifications in either the message or results.
The most common way to include additional content is to add a message to the email. Using the message area allows form owners to use piped values from the form. This method works for many customers, but some want to customize the values within the results area instead.
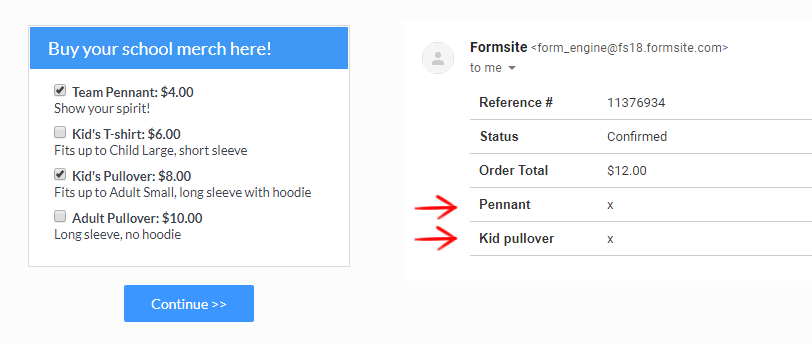
For example, consider a form with long descriptive text for each of the choices. Sending the notification to a fulfillment person doesn’t require the descriptive text, but only the choices’ item numbers.
Add Email Content to Notification Results
The idea behind this method is to add email content into Hidden Field items, display when the appropriate choice is made, then use a Results View to show the items.
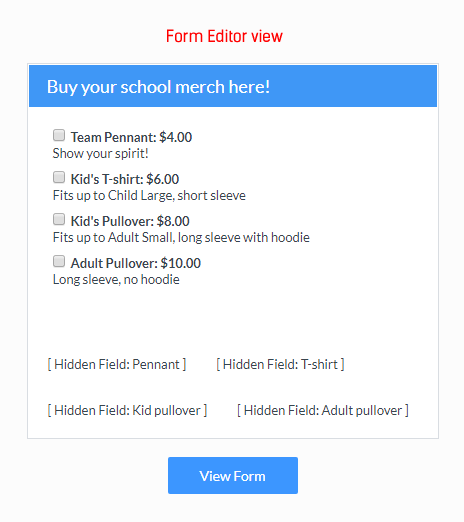
- After the form is complete and the Radio Button, Checkbox, or Dropdown item is in place, determine which choices need custom content
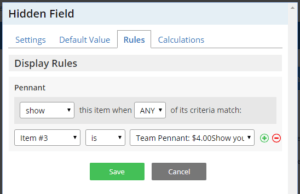 Add Hidden Field items after the original item and set each of the Default value settings to the customized content
Add Hidden Field items after the original item and set each of the Default value settings to the customized content- Set the Hidden Field items’ Rules to show when the original item is answered appropriately
- Go to the Results -> Views page and create a new view that includes all of the Hidden Field items and not the original item
- On the Form Settings -> Notifications page, create or edit the notification and set the Results View to the new custom one
- Test to verify
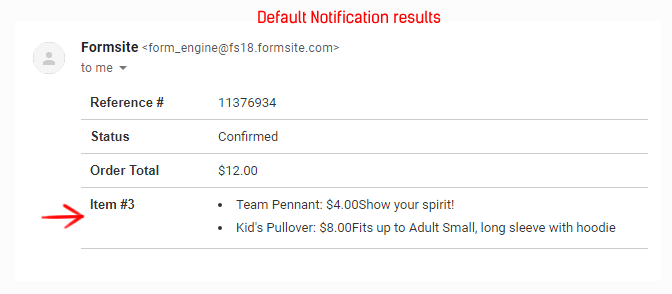
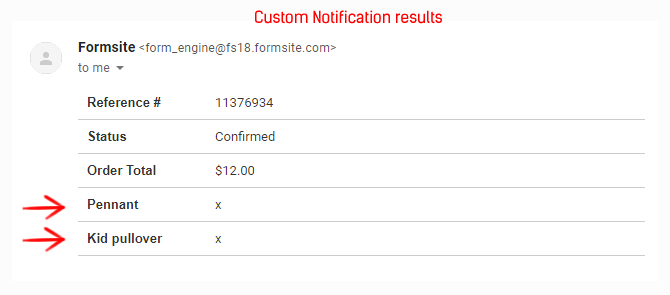
Add Custom Content to Email Messages
Another possibility is to use a Radio Button or Dropdown item to customize specific text in the Notification’s message area. Using a similar process as the first one, the idea is to add content into Hidden Field items then display the correct one based on the answer to the question.
The difference is that this content is used in the message area instead of the results:
- Begin like the first method: Complete the form, then add Hidden Field items after the original item. Then set Rules to show when the original item is answered a specific way
- On the Form Settings -> Notifications page, create or edit the Notification then add each of the Hidden Field items’ pipe codes with the ‘?’ modifier to display nothing if it’s blank
For example: [pipe:10?][pipe:11?][pipe:12?]
This arrangement will display the content in the Hidden Field items unless they’re blank or missing. The ‘?’ tells the system to use the following text as the default value, which in this case is nothing.
Feel free to add basic HTML into the Hidden Field items to display images, links, downloads, etc.