Create Custom Notification Results with Pipe Codes

Formsite’s Notifications play a crucial role in keeping stakeholders informed about new form results. Also, visitors may expect receipts or personalized confirmation messages after submitting forms. Formsite enables users to create custom result formats in notifications using pipe codes. See the process of using pipe codes to craft custom Notification results for personalized and dynamic emails.
Understanding Pipe Codes
Pipe codes are special placeholders that allow you to insert dynamic data from form results into your notifications. These codes use a specific pattern to show where to insert the dynamic data. For example, if you have a form item labeled “Full Name” with an id value of “3”, the pipe code to represent this field would look like: [pipe:3]
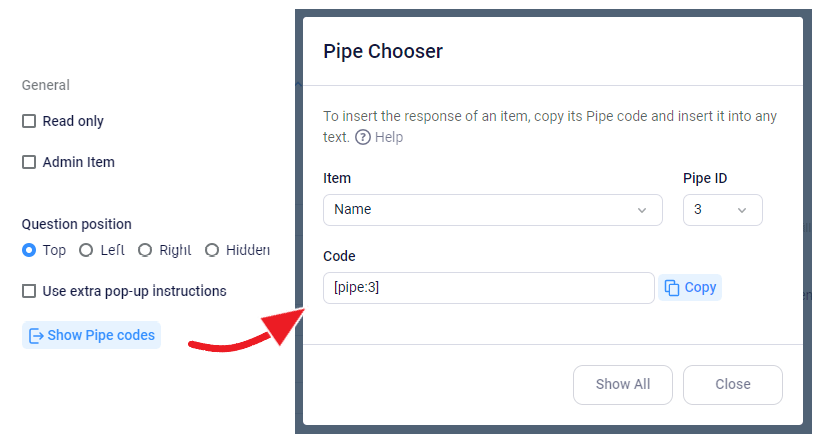
Pipe codes also use a “?” parameter to state what to use when the data is blank. An example would be if the phone number is optional, you can create the message saying:
… and we will contact you at [pipe:3?your email address].
If the phone number item 3 has content, it will render in the message as:
… and we will contact you at (123) 456-7890.
If the item has no content, the code uses the fallback content:
… and we will contact you at your email address.
With pipe codes, you can make your messages more relevant, informative, and tailored to the data submitted by the form visitor.
Guide to Using Pipe Codes in Notifications
1. Build the form
The first step is to create a form using Formsite’s online form builder. Include all necessary fields you want to receive like name, address, phone number, etc.
2. Create a Notification
Go to the Form Settings -> Notifications page and create the new Notification, setting the To and From addresses as needed. See how to work with Notifications at its support page.
3. Include a Message
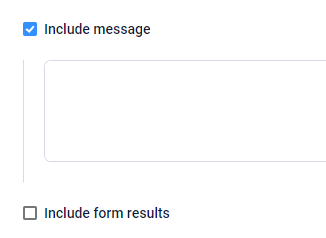
Check the box next to the setting to include a message, then add your content as needed. Pipe codes replace the code with the data it references, so you’re able to add content as you like.
Here’s an example of a message with custom Notification results using pipe codes:
Dear [pipe 1?valued customer], Thank you for contacting us. We have received your message and we will contact you at [pipe:8?your email address]. Best regards, Your Organization
Using Pipe Codes for Custom Notification Results
Piping can be used for more than visitor answers. For example, if you want to include versions of text based on answers in the form, that text can appear in Hidden Field items. You can then set a Rule to show the Hidden Field item based on a previous answer, then use all items’ pipe codes to show only the visible one.
If the pipe code appears with nothing after the “?” parameter, that will use nothing if the answer is blank. For Hidden Field items 22 and 23 with different versions of the terms and conditions:
I agree to: [pipe:22?][pipe:23?]
Using that code only displays the text in the item that appears in the form. The item not shown doesn’t appear on the form and does not appear in the result.