Email Results Settings, Recipients & Logic Explained

Online forms give owners a way to collect answers from form visitors in a convenient structured way. Each item in the form gets its own column in the Results Table and every result creates a new row. Sending the result answers through email gives form owners and visitors a useful record of the submitted result. The settings to email results give form owners ways to apply logic for who receives what information.
The Form Settings -> Notifications page contains fields and settings for sending the emails:
- To
- Reply-to
- Subject
- Message
- Result
- Conditional Logic
Email Settings
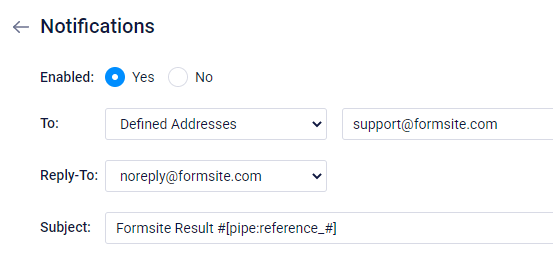
To:
The To field is the recipient. For known addreses, choose the Defined Address choice and enter the email address. If there are more than one known addresses to receive the same email, enter them with commas separating them.
If the form visitor enters their address during the submission process, choose the Email Address item on the form from the To field dropdown. That tells the Notification to use the address entered into the form as the To address.
Sending a message to a known and not-known address requires 2 separate Notifications. Use a Defined address for the first one and the Email Address from the form for the second.
From:
The From address is always Formsite because we’re sending the email. This cannot be changed.
Reply-to:
The Reply-to address tells the recipient’s email service who to use when clicking the reply button. When sending to the visitor’s email address, set this setting to your email address so they can reply to the Notification to reach you.
For Notifications sending to yourself, do not set the Reply-to address to your own email address. That is a technique used by spammers to try to hide where the email comes from and ironically increases the spam likelihood score.
Subject & Message:
The email subject and message are areas the form owner uses to send information about the email. Piping lets form owners insert answers from the result, like the result number.
Email Results Settings
The setting to include the result inserts a formatted version of the form answers with the email. The built-in Table format displays a HTML table with the questions on the left and answers on the right. This format is the default format and the most used by form owners.
Other formats are:
- Simplified Form shows a version of the form with graphical representations of the input fields suitable for printing.
- Results Doc uses the Results -> Results Docs settings to create a PDF or Word docx document, then attaches to the email.
- Populated Form Link sends a link that the recipient clicks to see the actual form with the answers entered or chosen. While the form input fields still appear, it’s not possible to make changes and save them from the Populated Form view.
Notification Conditional Logic
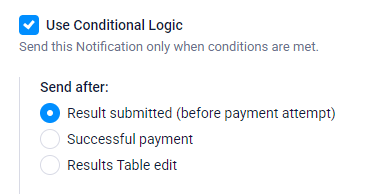
The logic tells the system when to apply the logic, then under what conditions to send the Notification. For example, an order form that collects payments has an option to send after the successful payment. Since the default timing sends after submitting the result, this condition delays the email until after receiving the payment.
The other option tells the system to send after editing the Results Table, which is useful when approving or adding information to the result. For more about Notifications and their settings, see our support site or contact our support staff.