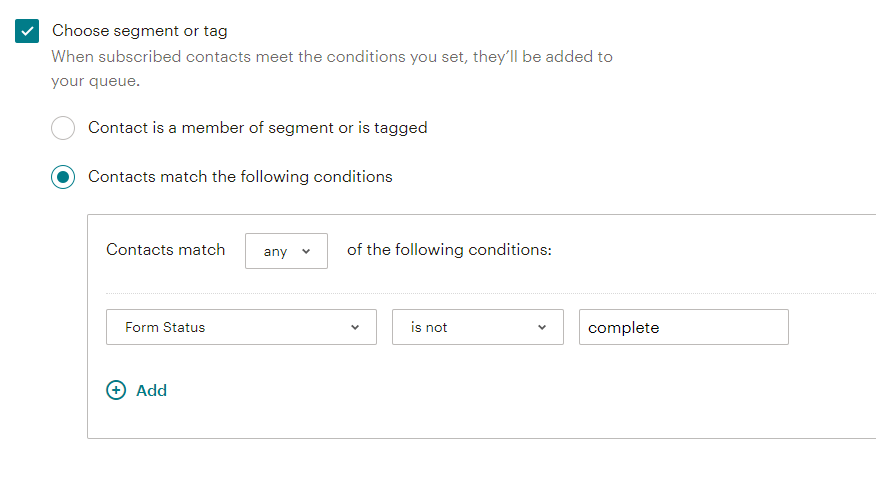Send Reminder Emails for Incomplete Forms
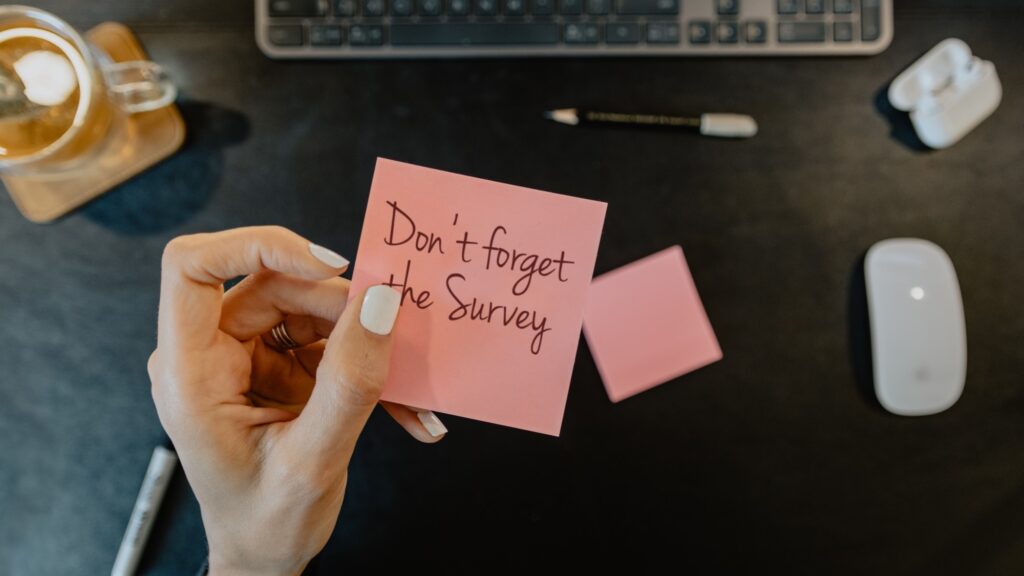
We covered this topic a few years ago and it deserves an update due to changes in both systems. For form owners who want to send reminder emails to form visitors or an email list, this shows one way to do that. This technique requires a Formsite account at the Pro 1 or higher service level and a Mailchimp account.
Automating Reminder Emails
The fundamental idea is to add visitors as subscribers to a Mailchimp Audience, then unsubscribe when they submit the form. Adding subscribers works by either manually importing them or using a 2nd Formsite form.
Reminder Emails Method 1: You have a list
This method works when you have a list of email addresses you plan to send your form link to. You use your Mailchimp account to import to the Audience as subscribers, then you can use Mailchimp to send the link to your form to the list.
You then create another ongoing campaign that sends to all subscribers after a period of time from when they subscribe to the Audience. That means if they’re still subscribed after your period of time, they haven’t completed the form and will receive reminder emails.
Set up Method 1:
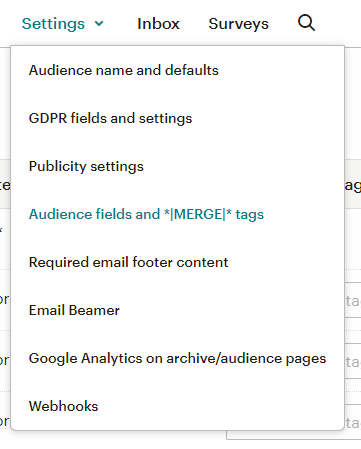
- Start by creating your Formsite and Mailchimp accounts, if you haven’t already done so.
- In Mailchimp, create the Audience (your list of recipients).
- Make a custom Merge Tag in the Audience named ‘Form Status’ (or anything else useful for you).
- Audience -> Settings -> Audience fields and Merge tags
- In Formsite, create your form. Be sure to see the Getting Started video if you’re new to making online forms.
- Add a Hidden Field to the form with the default value set to ‘complete’.
- Go to the Form Settings -> Integrations page and enable the Mailchimp integration, choosing your new Audience.
- In the Integrations settings page, set the Merge Tag for ‘Form status’ (or whatever custom name you used) with the Hidden Field item.
- Back in Mailchimp, make a new Segment that looks for the ‘Form status’ merge tag that is not ‘complete’.
Skip to the end to see how to set up ongoing Mailchimp campaigns using Classic Automations.
Reminder Emails Method 2: You don’t have a list
This method uses two separate forms with the 1st form leading to the 2nd form with the Redirect URL Success Page format. The URL used in the redirect is the Pre-populate link for the 2nd form and the information entered into the 1st form passes to the 2nd.
The 1st form then uses the Mailchimp integration to subscribe the visitor to your Mailchimp Audience, then goes to the 2nd form. The 2nd form then unsubscribes them after they’ve submitted the form. That leaves the only subscribers as those who have started but not finished the form. You then set up the Mailchimp ongoing campaign as above to send your reminder emails.
Set up Method 2:
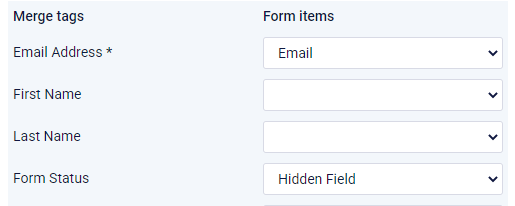
- Start by creating your Formsite and Mailchimp accounts, if you haven’t already done so.
- In Mailchimp, create the Audience (your list of recipients).
- Make a custom Merge Tag in the Audience named ‘Form Status’ (or anything else useful for you).
- Audience -> Settings -> Audience fields and Merge tags
- In Formsite, create form 1. Be sure to see the Getting Started video if you’re new to making online forms.
- Add to form 1 at least an Email Address item, though you can add more items if you like.
- Create form 2 and add Hidden Field items to the top of that form to collect the values from form 1.
- Copy the Pre-populate link from form 2 from its Share page, then return to form 1 and go to the Form Settings -> Success Pages page.
- Create a new Success Page with the Redirect URL format, then paste the Pre-populate link.
- Replace the default ‘YourValue’ text with the pipe codes for the items on form 1 and delete any extra link parameters you don’t need.
Set up the integrations
- Form 1: Go to the Form Settings -> Integrations page and enable the Mailchimp integration, choosing your new Audience.
- In the Integrations settings page, set the Merge Tag for Email Address to the Email Address item from the form. Continue with any other form items you want to include in the Audience.
- Form 2: Add a Hidden Field to with the default value set to ‘complete’.
- Go to the Form Settings -> Integrations page and enable the Mailchimp integration, choosing your new Audience.
- In the Integrations settings page, set the Merge Tag for ‘Form Status’ (or whatever custom name you use) with the Hidden Field item.
Create Ongoing Campaigns in Mailchimp’s Classic Automations
So far we’ve created a system to add email addresses to a Mailchimp Audience then update the Merge tag when they complete the form. If you have experience with Mailchimp’s Journeys, feel free to end here and set up your automation to send to the Audience segment without the ‘complete’ Form Status.
If you’re not familiar with working with Journeys, the easiest way to make a recurring email starts by going to the Automations -> Dashboard page and clicking the link to Check out Classic Automations.
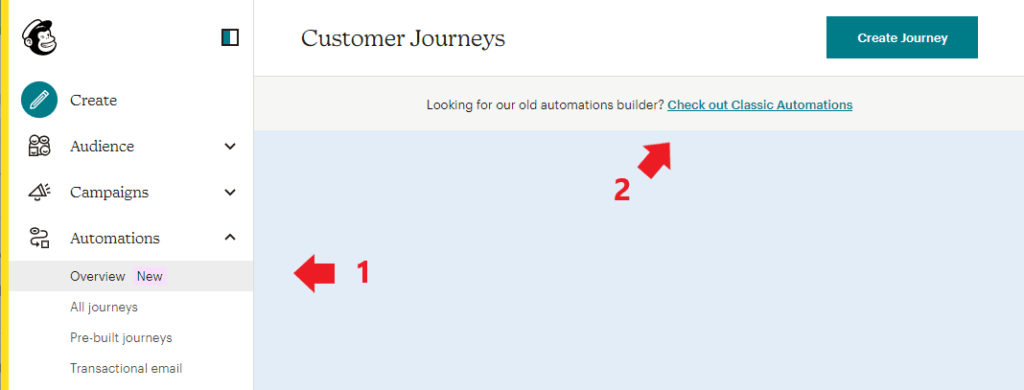
Then use any of the provided triggers, for example, the Date Based. If you want to send the reminder after 7 days, you would set the trigger for the email to 7 days after being added to the list.
Once you have the trigger, be sure to also modify the Filter to send under the correct conditions. The condition is where the custom Merge tag ‘Form Status’ is not ‘complete’.